商品検索・ダウンロードの使い方
検索方法について
オーデリックでは、商品をお探しいただくためにさまざまな検索メニューをご用意しています。
1.品番検索
品番検索は主に「品番」や「実例アップカット画像」など、欲しい品番や画像名がお手もとにある場合に便利な機能がまとまっている検索カテゴリーです。
1.『品番検索』
品番検索を選択し、品番の一部入力で検索できます。
「251」と検索した場合、「OL251〜」で始まる全ての品番が検索できます。(※下図は検索例です。)
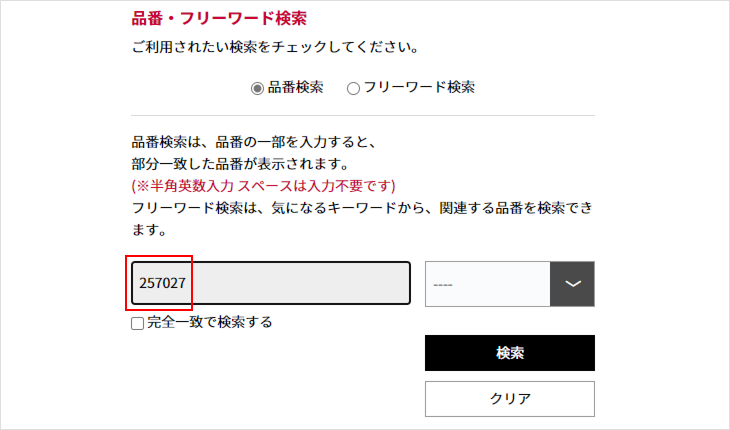
完全一致で検索するに ![]() を入れると
を入れると
品番全てを入力し一致したものが検索できます。(※下図は検索例です。)
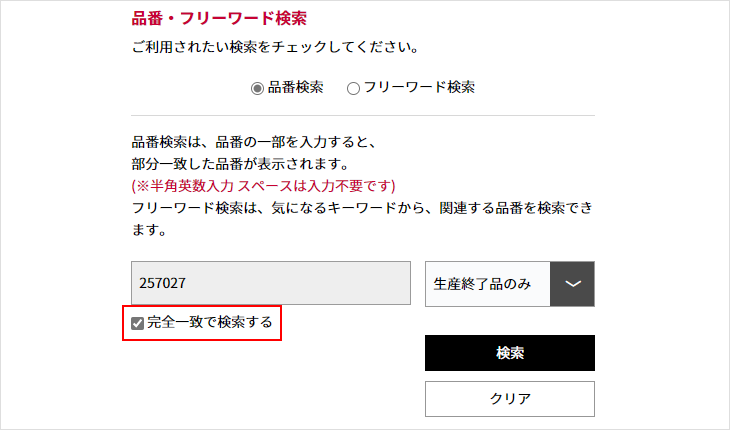
「生産終了品のみ」を選択すると
生産終了品のみが検索されます。(※下図は検索例です。)
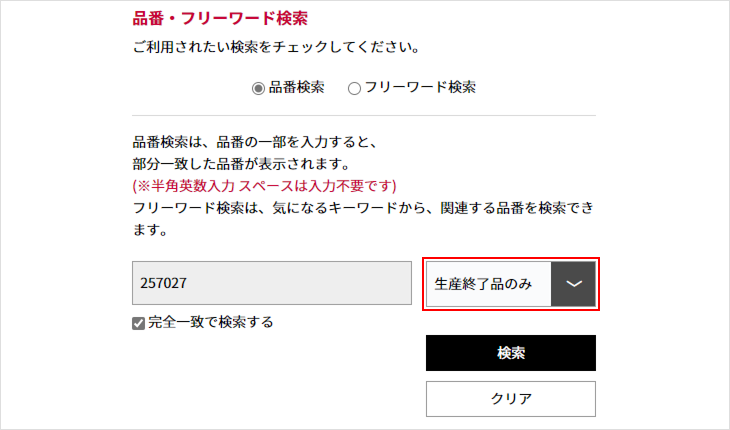
「生産終了品を含まない」を選択すると
生産終了品以外の商品が検索されます。(※下図は検索例です。)
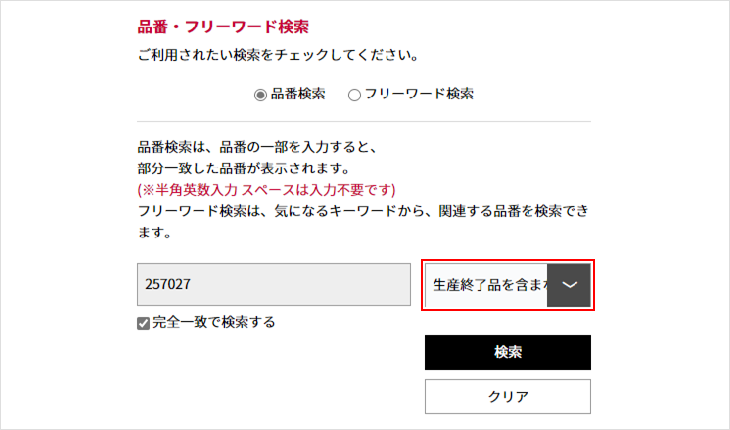
2.『フリーワード検索』
フリーワード検索を選択し、商品に関連するキーワードから、関連する品番を検索できます。
「商品情報」内のスペック部分キーワードを元に検索します。
キーワードによっては、多くの関連品番が検索されますのであらかじめご了承お願いします。(※下図は検索例です。)
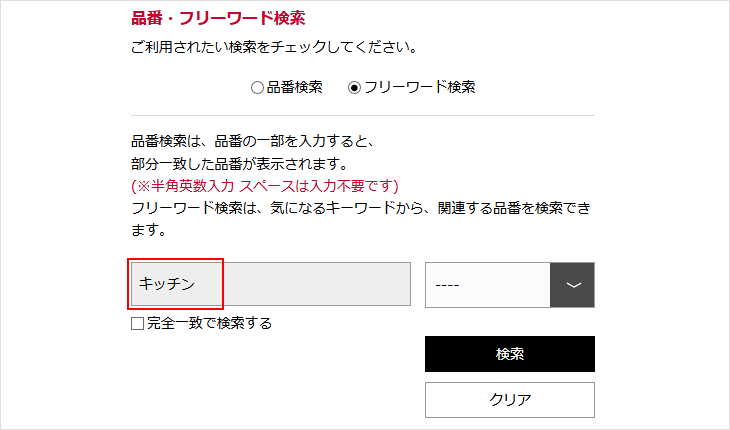
3.『複数品番リスト検索』
複数品番リスト検索のタブを選択し、検索したい品番を入力していただけます。
一度に20件まで検索できます。
エクセルやテキストから貼り付けし検索することもできます。(※下図は検索例です。)
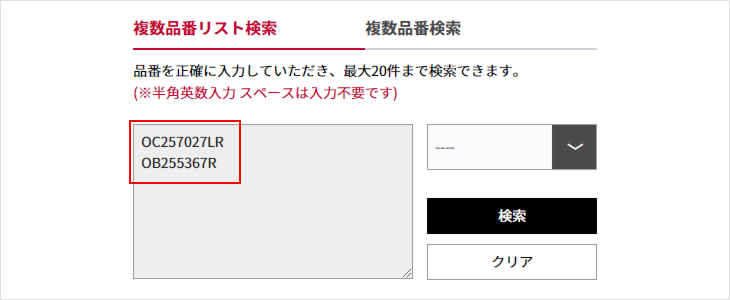
4.『複数品番検索』
複数品番検索のタブを選択し、複数の品番を個々のテキストボックスに正確に入力していただき、最大20件まで検索できます。(※半角英数入力)
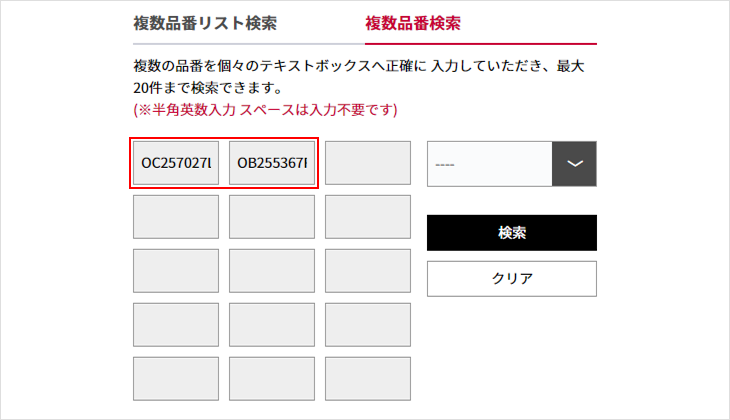
5.『実例番号検索』
カタログ掲載の実例番号を入力すると、実例画像が表示されます。(※下図は検索例です。)
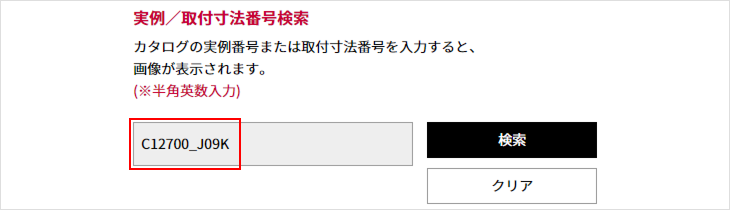
2.ジャンル検索
カタログや商品型番が分からなくても、商品カテゴリから絞り込むことによって、幅広く商品を検索することができます。最初に検索したいカテゴリを選択し、さらに明るさや光色、価格帯など、さまざまな条件を選択しながらリアルタイムで検索結果が表示されます。
1.まず検索したい商品カテゴリを選択してください。
次の画面で選択した、カテゴリの商品全てが検索されます。
※一部のジャンルは、次の画面でさらに詳細なジャンルを選択する必要があります。
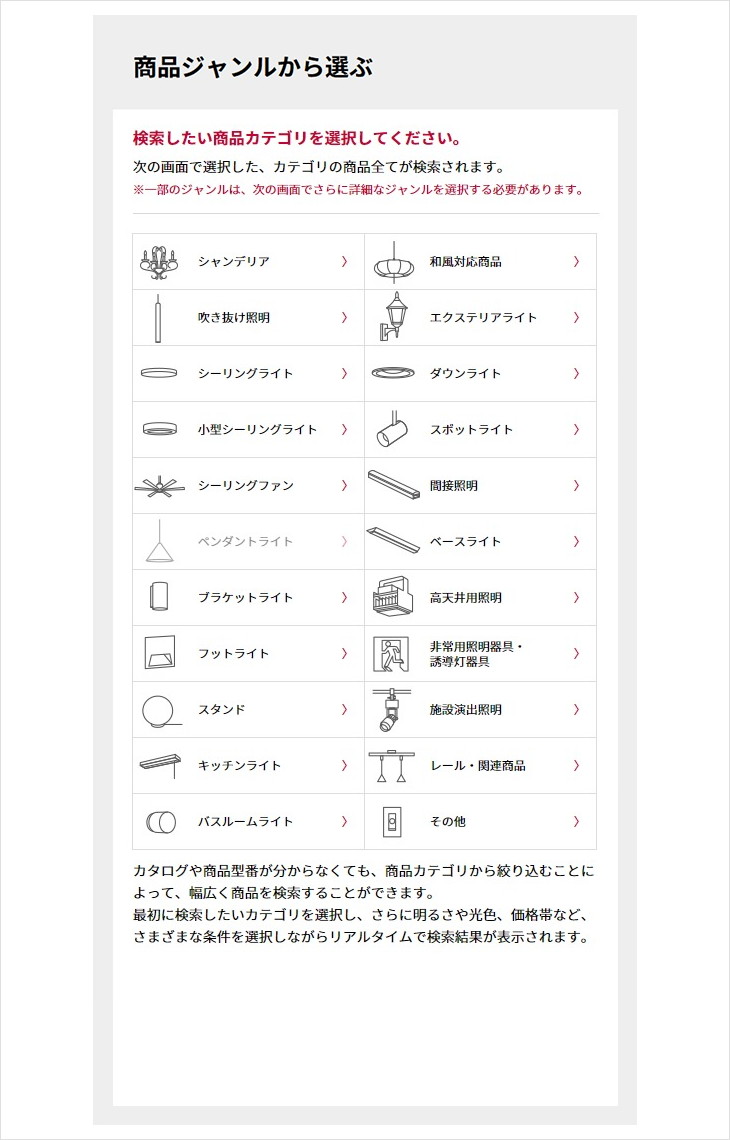
2.次に検索したい条件を選択してください。
この画面では、条件を選択するごとにリアルタイムで検索結果が更新されます。
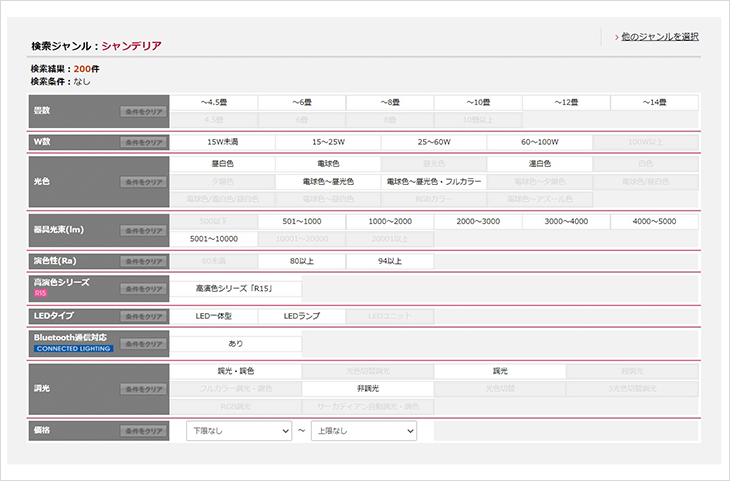
※この図は一例です。
- 背景が赤色のボタンが、現在選択している条件です。
選択を解除するには、各項目名の横の「条件をクリア」ボタンをおしてください。

- 背景が白色のボタンが、現時点での検索結果からさらに絞り込みができる条件です。

- 背景が灰色のボタンは、現在の条件から絞り込むと検索結果が0件になるため、選択できません。
